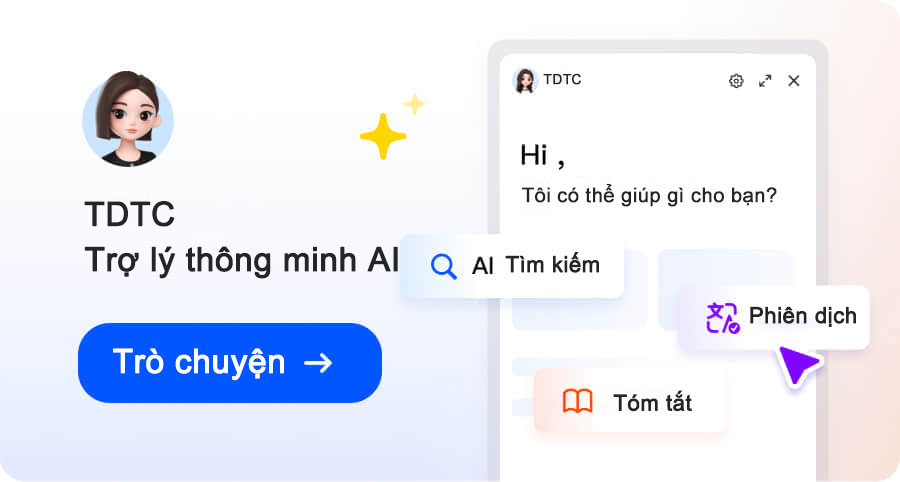Có câu hỏi thì hỏi TDTC
TDTC Trợ lý thông minh AI
xfce kwin
Cô gái nhà Tề
xfce kwin

TDTC
Combining Xfce with KWin can give you a lightweight desktop environment with more advanced window management features. Here's a quick guide on how to do it:
1. **Install KWin**:
Open a terminal and install KWin using your package manager. For example, on a Debian-based system, you can use:
```bash
sudo apt-get install kwin-x11
```
2. **Configure Xfce to use KWin**:
You'll need to replace Xfce's default window manager (xfwm4) with KWin. Create or edit the `~/.config/xfce4/xfconf/xfce-perchannel-xml/xfce4-session.xml` file to include KWin.
Add or modify the following lines:
```xml
kwin_x11
```
3. **Autostart KWin**:
To ensure KWin starts automatically with Xfce, you can add it to your session's autostart applications. Create or edit the `~/.config/autostart/kwin.desktop` file with the following content:
```ini
[Desktop Entry]
Type=Application
Exec=kwin_x11
Hidden=false
NoDisplay=false
X-GNOME-Autostart-enabled=true
Name=KWin
Comment=KDE Window Manager
```
4. **Restart your session**:
Log out and log back in to your Xfce session. KWin should now be managing your windows instead of xfwm4.
This setup should give you the best of both worlds: the lightweight nature of Xfce with the powerful window management features of KWin.
Hỏi đi TDTC