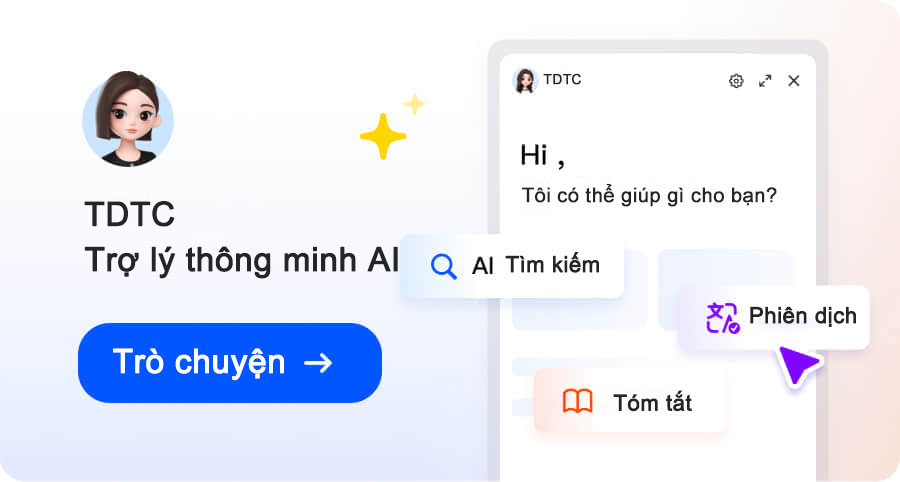Có câu hỏi thì hỏi TDTC
TDTC Trợ lý thông minh AI
kwin high cpu usage
Long Tiểu Mãn -
kwin high cpu usage

TDTC
High CPU usage by KWin can be frustrating, but there are several steps you can take to troubleshoot and potentially resolve the issue:
1. **Update Your System**: Ensure your system and all packages are up-to-date. Sometimes, updates include performance improvements and bug fixes.
2. **Check for Background Processes**: Other applications or processes might be consuming CPU resources. Use a system monitor to check if other processes are contributing to the high CPU usage.
3. **Disable Unnecessary Effects**: KWin has many visual effects that can be resource-intensive. Try disabling some of these effects:
- Open System Settings.
- Navigate to "Workspace Behavior" -> "Desktop Effects".
- Disable effects that you don't need or that seem to be causing the issue.
4. **Switch Compositors**: Sometimes switching the compositor backend can help. KWin supports OpenGL and XRender:
- Open System Settings.
- Go to "Display and Monitor" -> "Compositor".
- Try switching between OpenGL and XRender.
5. **Check for Driver Issues**: High CPU usage can sometimes be related to graphics driver issues. Ensure you have the latest drivers installed for your graphics card.
6. **Check for Memory Leaks**: Sometimes, a memory leak in KWin or another application can cause high CPU usage. Use tools like `valgrind` to check for memory leaks.
7. **Restart KWin**: Sometimes, simply restarting KWin can temporarily resolve the issue:
- Press `Alt` + `F2` to open the KRunner.
- Type `kwin --replace` and press Enter.
8. **Check Logs**: Look at system logs for any errors or warnings that might give you a clue about what’s causing the high CPU usage. You can use `journalctl` to view logs.
If none of these steps resolve the issue, consider reaching out to the KDE community for further assistance, as there might be a specific bug or issue affecting your setup.
Hỏi đi TDTC